Gift Cards:
Selling In-Store Gift Cards with Automatic Activation
Please note: To sell and/or redeem a gift card you must have a credit card swiping machine hooked up to your terminal.
Use the following procedure to sell and automatically activate In-Store Gift Cards in POS. If you're issuing a gift card as a merchandise credit return,
see the first "Tip" at the end of this topic.- In POS, ring up the SKU: "GIFTCARD" for each gift card being purchased (you can sell up to 996 gift cards on a transaction), total the sale, and collect the money for the gift card(s).
If you are adding funds to a card that has previously been used, follow the same procedure but use the SKU: "RELOAD" or "ADDFUNDS"
- In the Activate Gift Card dialog that displays automatically, enter the gift card amount. Then tab to the Number field, and swipe the gift card to enter the card number.
![]()
The card must be swiped in order to enter the card number. Manual entry of the card number is not allowed.
The Sale Document # field is filled in automatically.
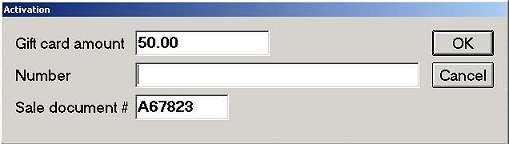
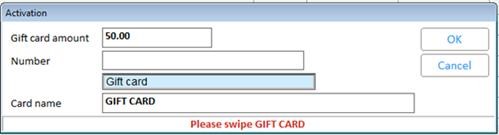
- If you sold more than one gift card, the Activate Gift Card dialog displays again automatically. Repeat step 2 to activate the additional gift card. If you need to void the activation for any reason, see
![]()
- If the customer paid $50 for the item being returned, ring up the $50.00 credit, and press Total (Kpad +) to see the grand total with tax. Press Clear (F12) to return to the Posting screen. Then on the same transaction ring up a Gift Card for the total that you just displayed ($50.00 plus tax) so that the total transaction is $0.00. Then activate the card for the grand total ($50.00 plus tax).
Voiding Activation of a Gift Card
You can void the activation of an entire gift card or just the addition of a specific amount of funds.
Voiding and Deactivating an Entire Gift Card
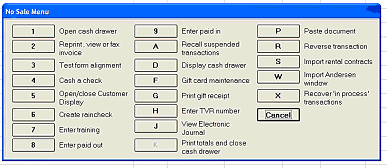
- Select F-Gift Card Maintenance. From the Gift Card Maintenance menu that displays, Select 4-Void Activation.
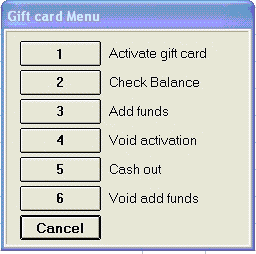
- In the Void Activation dialog box that displays, do the following:
- In the Gift Card Amount field, enter the amount you want to void.
- Tab to the Sale Document # field, and enter the transaction number in which the card was activated. If you are not sure of the number, you can find it on the store audit copy of the activation receipt.
- Tab to the Number field, then swipe or type the gift card number.
- Click OK. In a moment, you will receive confirmation that the funds have been voided from the card.
Voiding Added Funds on a Gift Card
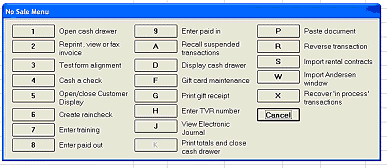
- Select F-Gift Card Maintenance. From the Gift Card Maintenance menu that displays, select 6-Void Add Funds.
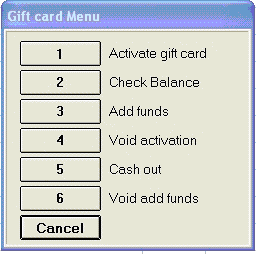
- In the Add Funds dialog that displays, do the following:
- In the Amount field, enter the amount you want to void.
- Tab to the Number field, then swipe or type the gift card number.
- Tab to the Add Funds Document # field, and enter the transaction number in which the card was activated. If you are not sure of the number, you can find it on the store audit copy of the activation receipt.
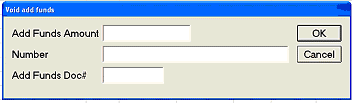
- Click OK. In a moment, you will receive confirmation that the funds have been voided from the card.
Redeeming Gift Cards in POS
(Not available in Offline POS). If you are in offline POS, the customer will need to pay for the purchases with another form of tender (cash, check, or bankcard). Advise the customer that they will have to use their gift card at a later time for purchases when the POS system is back online.
The following procedure explains how to complete a POS transaction when the customer is paying--in full or in part--with a Gift Card. This procedure applies to SOLANO’S gift cards, as well as to Visa gift cards.
![]()
This procedure streamlines the gift card redemption process so that you no longer have to press
- In POS, ring up the item(s) the customer is purchasing as you normally would, and total the transaction.
- Have the customer swipe the card on the Credit/Debit Card Signature Capture Pad (SCP). The SCP will give back the message "Amount XX. CC ok?" Customer then presses OK on the SCP.
- In the Pay By dialog box that displays on POS screen, enter the amount of the purchase if not already populated, and then select OK.
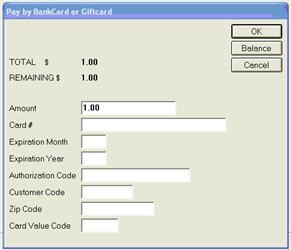
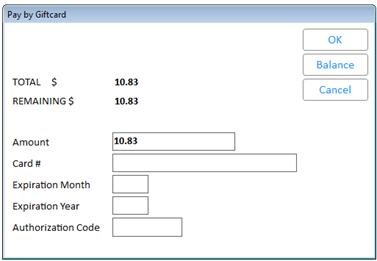
![]()
- If you don't know the balance on the card and want to check it, click Balance, and
- The system checks card for available funds then the card's value is reduced by the amount you specified.
- If the transaction is fully paid, return the card to the customer if additional value remains on the card.
- If the customer has another gift card to pay the remaining amount due, wait for the Totals screen to display again. Repeat step 2-4 above.
- The final customer receipt prints a sum total of gift cards tendered, rather than specific information from the individual gift cards. The remaining balance (if any) on the final gift card also prints (except Visa gift cards). The system assumes that the balance of any prior gift cards would be zero.
- If the customer's gift card(s) doesn't cover the total amount of the purchase, enter the tender (cash, check, bank card, etc.) with which the customer will pay the difference, and
If the sale was partially tendered with a bankcard, a signature line also prints for the customer to sign. The store copy includes the approval code, amount, etc.
Manually Redeeming (Without Swiping) Gift Cards in POS
Gift cards can be manually redeemed by selecting Alternate Tender (F2) and selecting Gift Card.
You must enter in the full card number.
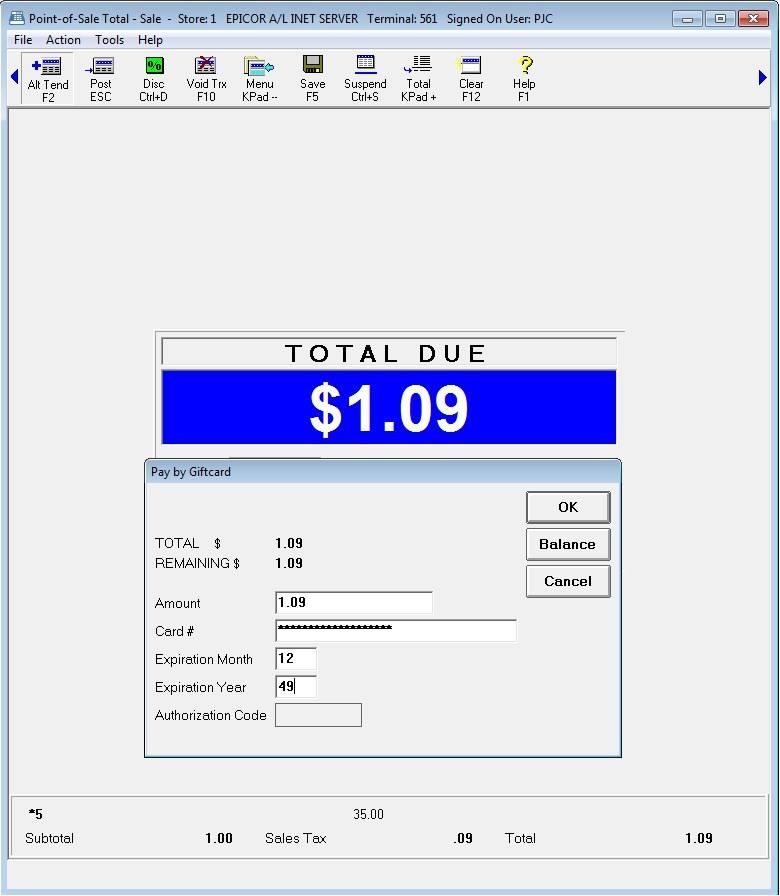
Checking the Balance on a Gift Card
Use the following procedure to check the balance remaining on a Gift Card. You can also check a gift card balance from the Gift Card Payment dialog box that displays when a customer redeems a gift card.
- In POS, with the cursor in the SKU field, press Menu. The No Sale Menu displays. Type an "F" for Gift Card MaintenanceClick Gift Card Maintenance beneath the Transaction heading.
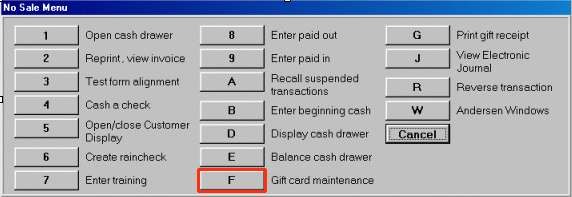
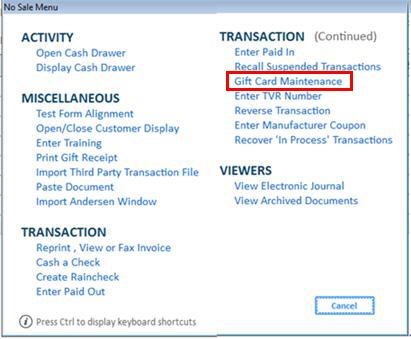
- From the Gift Card Menu, select 2-Balance.
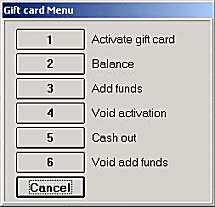
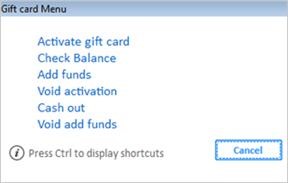
- In the Balance dialog box, type or scan the card number, and press Enter.
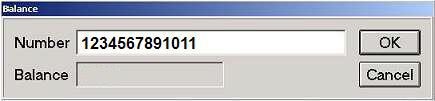
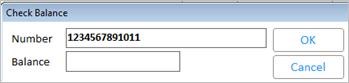
In a moment, the card's balance displays. A receipt prints, which includes store header information, account number (masked), and remaining balance.
