Timekeeping Procedure:
TimeClock Plus
Employee Instructions
1)
All, including exempt, employees shall use the terminal based
timekeeping system and are expected to correctly record their worked
hours. Corrections required due to lack of proper use of the
system are inefficient and costly to the company and cannot be
tolerated.
2)
Timekeeping includes the concept of “jobs”, I.E. a
breakdown of activities performed during the day. Such
information will assist management in determining the need for
increased or adjusted staffing. For example, delivery time
away from the yard etc may result in inadequate staff available to
provide customer service or other yard functions. During the
process of entering the initial employee data, assumptions are made
as to what jobs you may be assigned. In many cases this may be
initially limited to one or two jobs.
3)
Employee time records are considered protected information and
have limited access. You will be issued a personal
identification number and a (pin). These are not to be shared
any more than you would share your bank account or credit card pin.
The initial pin is based on your birth date, (mmddyy, 6 digits for
months Oct to Dec, 5 digits for other months). Example:
Jan 4, 1960 is 10460, and Oct 15, 1965 is 101565. If you wish
to change your pin, contact Payroll. In no case should you use
a pin that is also your sign-on to the Epicor system. Signing
in or out for someone else is a termination offense.
4)
You may sign in or out at any terminal at any SOLANO’S
location.
5)
Managers may establish a weekly schedule for each employee.
You may clock in up to 15 minutes early to your scheduled start time
and the system will round to the scheduled time. You may clock
out up to 15 minutes after the scheduled quit time and the system
will round back to scheduled quit time. Time lost by clocking
in late or out early will not be included in the reported hours
worked for the day.
6) Employees shall use the TimeClock Break option when taking their lunch break. Other breaks do not require input to the TimeClock application.
The following will
show you how to ….
Change job codes
during the day
To enter the TimeClock application go to the Eagle Browser home page.
Select TimeClock *NEW* under Links
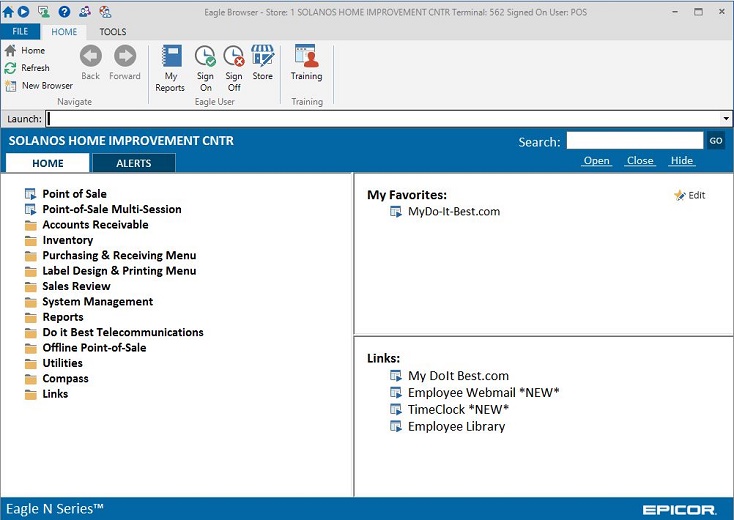
The following will be displayed
Click in the red box and then type your ID, then enter.
The following will be displayed
Click in the box, type your PIN and click on "Log On"
The following will be displayed. You are now logged on to the system.
Click on "CLOCK IN"
The following screen will be displayed
If data is correct, click on "Continue"
Select the correct job code, click on "Continue"
Click "OK"
You are now clocked in. Note: You can leave the TimeClock application by clicking "Log Off" in the upper RH corner of any Dashboard screen.
Click on "LEAVE ON BREAK"
Clocking in at the end of lunch period
The following will display
Repeat your log on procedure
The following will be displayed
Click on "CLOCK OUT"
The following will be displayed
Click on "Continue"
The following will be displayed
Click OK. You are signed out for the day
Repeat your log on procedure
The following will be displayed
Click on "CHANGE JOB CODE"
The following will be displayed
Click on "Continue"
The following will be displayed
Select a different job code. Note: only different, approved options will be displayed.
Click on "Continue"
The following will be displayed
Click on "OK" Your future hours will be identified to your new job number.
If you have missed a punch you will see the following (for a missed clock out example)
Click on "Continue"
The following will be displayed
Click on "Continue"
The following will be displayed
Click on "Continue"
Your supervisor may use TimeClock to develop his staffing schedule. To review your schedule:
Repeat your log on procedure
The following will be displayed
Click on "View"
The following will be displayed
Click on "Schedules"
The following will be displayed
Use the < and> to select the desired week and check mark "Display weekend" if applicable.
You are required to review your recorded hours before your supervisor and Payroll review/use the data.
Repeat your log in procedure
The following will be displayed
Click on :View"
The following will be displayed
Click on "Hours"
The following will be displayed
Use the <and> to select the correct week
Place a checkmark in second column indicating the daily data has been reviewed
Click in column 3 on any missed or incorrect entry and the following will be displayed
Enter a note giving the correct information, click Save
Log off
